

Under Preferred Language, accept the default, or make changes as you see fit.Īfter the Audio configuration settings, the dialog box will offer you additional software unrelated to codecs. Then click Next.Īccept the Decoding Method under Hardware Acceleration. If you find them confusing, it's reasonable to accept the default settings that are presented to you.Īccept the Normal mode of installation unless you are experienced with media files and want to customize the installation.Īccept or adjust the Installation Preferences as you see fit. There are several sets of options to choose in the setup process. The package will give you the opportunity to choose installation options momentarily. The name of the downloaded file is K-Lite_Codec_Pack_1365_Standard.exe or something similar.ĭouble-click the downloaded file to begin the process of installing it on your PC. By default it will be copied to the "Downloads" folder on your computer. It may take several minutes, depending on your internet connection. If your browser prompts you, choose Save. Those advertisements may say "Start Download" or "Start Now." Those buttons are NOT related to the pack you want to install. The page may have advertisements for other products on it. We recommend the Standard pack.Ĭlick Download for the second package in the list, the Standard package. Go online to K-Lite Codec Packs page on Four variations of the pack are offered. Install a K-Lite Codec Pack on your computer: Follow the steps below to install a package of codecs on your PC. That greatly increases the likelihood that you'll have the necessary codec to play your the audio or video file that is giving you a problem. One solution is to install a package of numerous codecs on your computer.

It's not easy to determine which codec you need for your media file. Converting your media file is easier than solving an individual codec mystery.Ī codec is a small piece of software that decodes a digital media file so that it can be played as sound or video. If your media file is in a supported format, but won't play in PowerPoint, then you can either add a missing codec to your PC (described in the procedure below) or convert the media file to the recommended format.
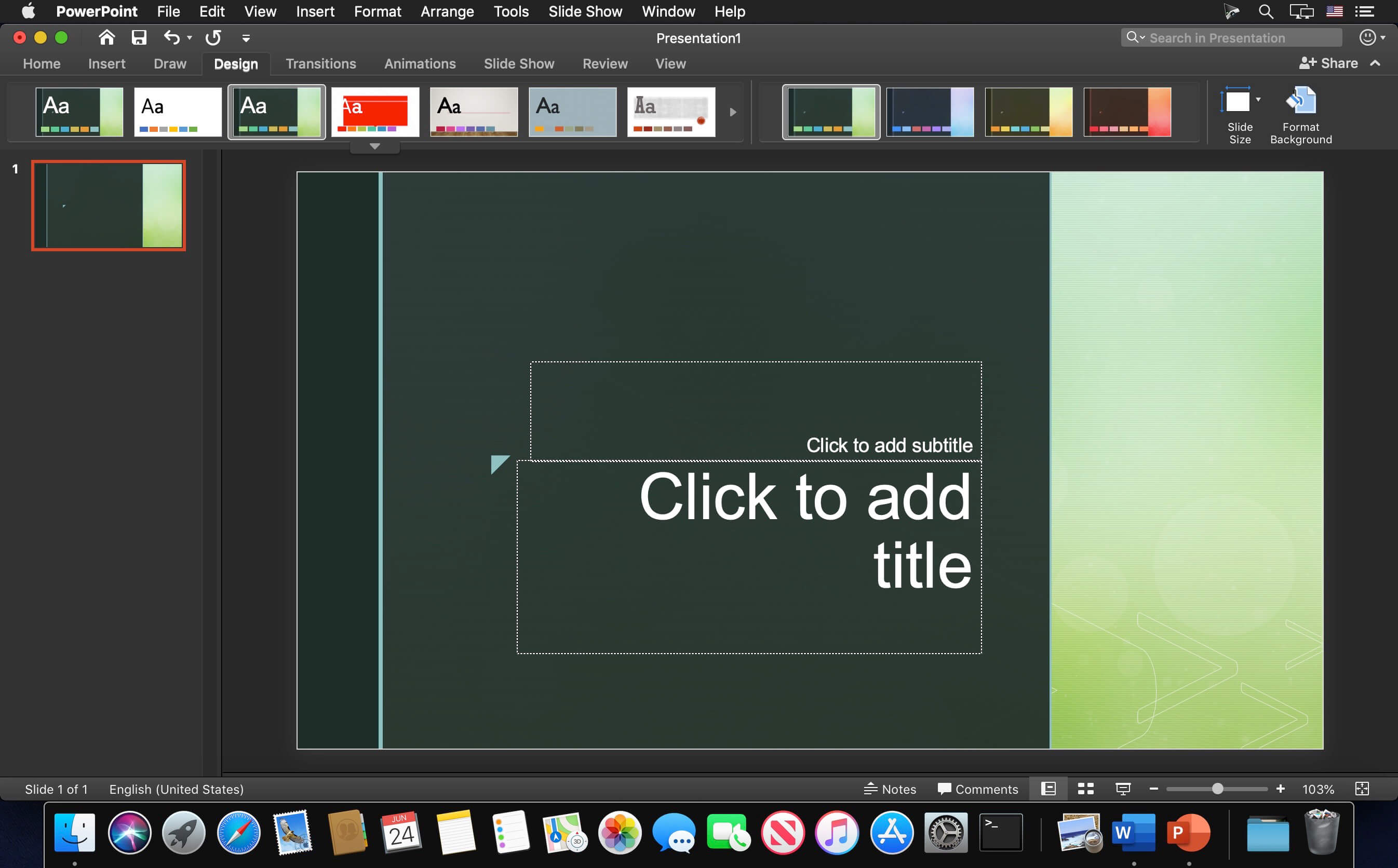

If PowerPoint doesn’t let you insert a video or audio file, convert it to the recommended format. These names and formats sound complicated, but you can easily convert to and use these formats without having to know anything more than those names. This is your best bet for compatibility across both Windows and Mac versions of PowerPoint.Īudio: We recommend that you use. mp4 files encoded with H.264 video (also known as MPEG-4 AVC) and AAC audio.


 0 kommentar(er)
0 kommentar(er)
